
Подключение микшера к компьютеру или ноутбуку – главная процедура перед началом процесса звукозаписи. Именно запись музыки в живую с использованием музыкальных инструментов, вокала – стандартная и распространённая практика в роке, метале. Неважно происходит это в домашних условиях или в профессиональной студии. Главную проблему здесь представляет подключение кабелей к микшеру, особенно если последний аналоговый, а не цифровой.
Неправильно подобранная и собранная коммутация скорее всего оставит звукорежиссёра без звука или возникнут проблемы с его записью и воспроизведением. Предлагаю рассмотреть, как выглядит схема подключения микшера аналогового типа к встроенной аудиокарте компьютера или ноутбука. Рассмотрим саму коммутацию, типы и виды проводов, задействованные входы и выходы, запись в виртуальной студии звукозаписи (DAW). В качестве микшера будет использоваться модель Behringer UB 1202 EURORACK и стандартная встроенная аудиокарта установленная в материнскую плату.
Подключение звуковой карты к микшеру: подробный порядок действий
Подключаем микшер в розетку с помощью имеющегося блока питания и сетевого шнура к нему. Включаем микшер, чтобы загорелись индикаторы работы.

Подключаем звуковую карту к микшеру. Для этого используем кабель с двумя моно джеками 6,35 дюйма на один балансный стерео джек 3,5 дюйма. Вот так выглядит этот кабель:

Два джека 6,35 дюйма втыкаем в разъемы микшера, где подписано Line 9\10 (mono), а джек 3,5 дюйма втыкается в разъем стерео выхода встроенной аудиокарты (зеленого цвета разъем).


Также нужно в микрофонный разъем входа на встроенной звуковой карте (красного цвета разъем) вставить кабель джек 3,5 дюйма, а другой его конец с двумя моно джеками 6,35 дюйма вставить в микшерный пульт в разъемы, где подписано Main out. Здесь используется такой же кабель, как и для пункта выше.


Подключаем устройства воспроизведения звука. Это могут быть внешние мониторы или как в моем случае музыкальный центр с пассивными колонками использованный на манер усилителя звука. Я использую вот такой кабель из 90-х годов.

Среди обывателей этот разъем известен как тюльпаны или колокольчики. Если у вас активная акустика – используйте два кабеля с джеками 6,35 дюйма и другим разъемом соответствующим вашей акустике. В моем случае, когда я делаю подключение микшера к звуковой карте – втыкаю кабель с двумя колокольчиками в музыкальный центр в разъемы AUX, а другие такие же два конца в микшер в разъемы Tape out. В случае активной акустики нужно будет воткнуть два джека 6,35 дюйма в микшер в разъемы, где подписано Ctrl room out. На этом подключение микшера к звуковой карте почти закончено.

Подключаем микрофон для записи вокала или инструментов с усилителей. Для этого понадобится балансный кабель XLR(папа) – XLR(мама). Вот так он выглядит:


Проверка и настройка микрофона для записи
Теперь проверяем звук на воспроизведение и запись. В первом случае включаем любимый funeral doom на компьютере и слушаем музыку. Во втором случае – нажимаем по кнопке ˶Пуск˝ правой мышью, заходим в раздел ˶Параметры˝, далее – ˶Система˝ – ˶Звук˝. Находим опцию ˶Проверка звука˝. Там должен быть рядом индикатор звука. Берем подключённый к микшеру микрофон и начинаем в него что-то говорить. Если коммутация была сделано правильно на индикаторе будет видно уровень сигнала микрофона. Это выглядит так:
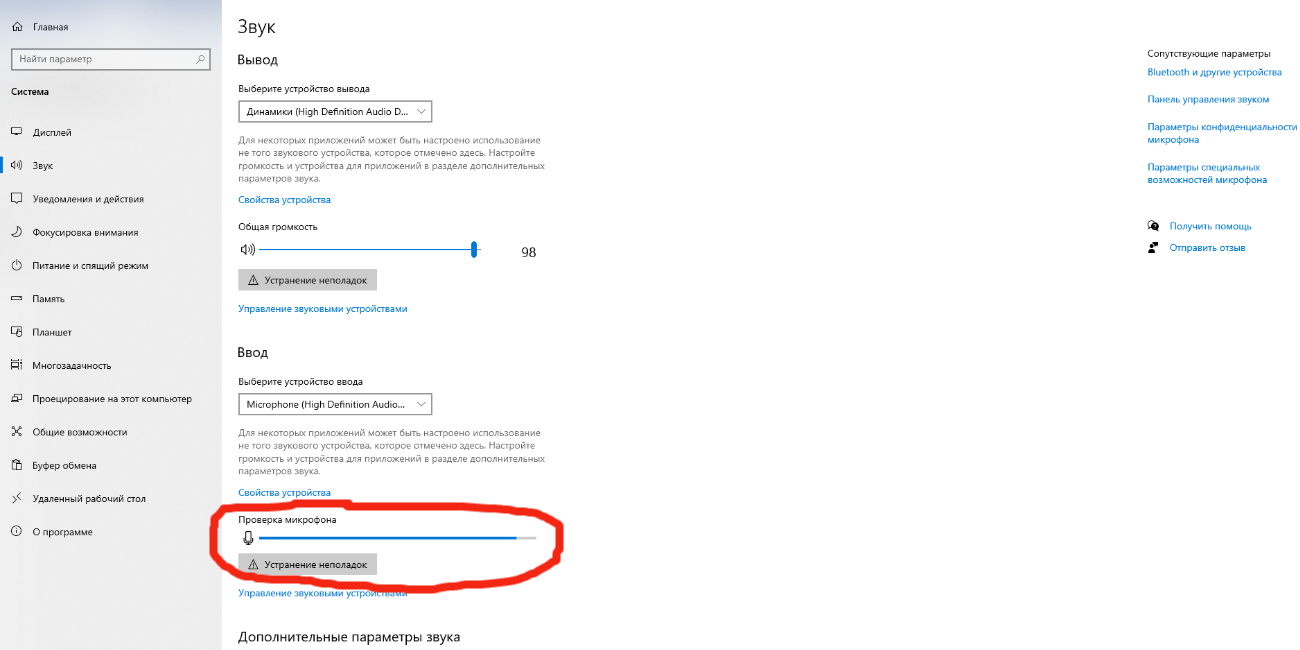
Теперь нужно проверить и настроить звук в своей виртуальной студии звукозаписи. Я использую для этого Cocos REAPER.
Заходим в Cocos REAPER. Находим наверху в меню ˶Опции˝. Нажимаем туда, переходим в раздел ˶Настройки˝. Теперь во вкладке ˶Устройства˝ выставляем в строке ˶Система аудио˝ используемый драйвер для записи звука. В нашем случае это DirectSound, остальные настройки не трогаем. В итоге получаем использование стандартных аудиодрайверов системы Windows с возможностью записи трека с разрядностью 16, 24, 32 бита и частотой дискретизации 48 000 кГЦ.
Рекомендую выбрать 16 бит и 48 000 кГЦ. Тем самым удастся избежать заикания, замедления звукового сигнала. Это не лучший вариант, но в случае со встроенной аудиокартой по-другому никак. Не пытайтесь повысить разрядность или выбрать ASIO драйверы в списке – они не будут корректно работать. Вот скриншот того, что должно получиться: